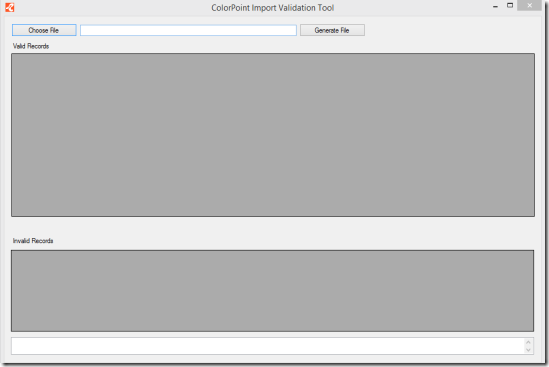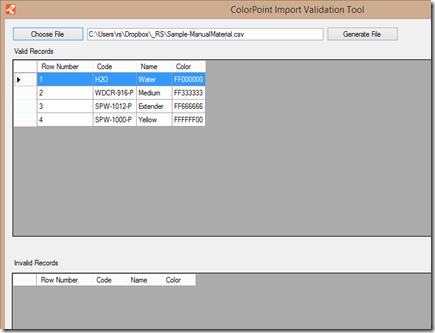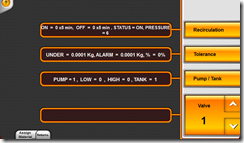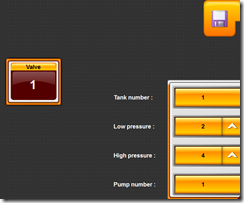When a material is attached to a dispense valve, the tolerance and pump settings associated with that valve are used to control the dispense performance.
The pump settings are HIGH and LOW pressure. HIGH pressure controls the pump speed in full flow and LOW pressure controls the pump speed in low flow and during spitting. If the HIGH setting is too high the dispenser may over dispense. If the setting is too low, the pump may stall and fail to pump any material.
Generally the HIGH setting should be greater than the LOW setting unless advised by a Rexson engineer.
The tolerance settings are UNDER, ALARM and %. % tolerance comes into effect on dispenses larger than 1 kg. % tolerance works the same for amounts above or below the requested amount and is usually set to 1%.
In smaller dispenses UNDER determines the largest amount that the dispensed amount can deviate below the requested amount and still be in tolerance. ALARM determines the largest amount that the dispensed amount can deviate above the requested amount and still be in tolerance. On a water based ink system, these settings are usually the same at 0.005 kg for colours and 0.020 kg for non-colour products. Some strong colours may require smaller tolerances of 0.002 kg.
If the UNDER tolerance is set to 0.020 kg, any request for less than 0.020 kg of material will be seen as in tolerance, so no material is dispensed. This is the correct behaviour for absolute tolerances.
To set the tolerances and pressures you will need a supervisor (level 3) or engineer/master (level 4) RFID key.
From the Main Menu go to Configuration

then Operations

From here you can view the settings for each dispense valve
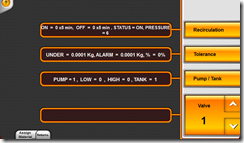
Using the arrow buttons on the bottom right of the screen, select the valve number for the material you wish to adjust. The material name and code will be displayed next to the valve number.
Press the Pump/Tank button to change pump pressures.
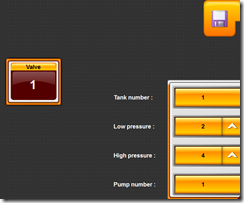
After making changes press the Save button to save the settings and write them to the controller.
Press the Tolerance button to change tolerances

After making changes press the Save button to save the settings and write them to the controller.