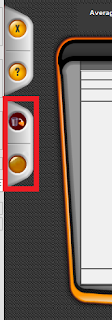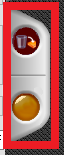We've added new features to make it easier to monitor how long batches have been on a tank and provide warnings if the batch is approaching or has passed its expiry date.
Configuring expiry dates
On ColorPoint Manager, add the "Shelf Life" attribute against a material and set its value to the number of days this batch will expire after being opened and attached to a valve.Monitoring Batch Expiry
On the main page of ColorPoint console, a new button will be shown. When no batches are expiring, it will appear as below:When there are one or more batches which are going to expire soon, it will appear as below:

When there are one or more batches which have expired, it will appear as below:

Pressing on the button will take you to the Vessel Contents page. Here, the expired or expiring batches will be highlighted with different colored text for the amount of time they have been on the tank, orange is expiring soon, red is expired.
The information field can optionally be set to show the date the batch was assigned to the tank or the batch number of the batch that is on the tank.