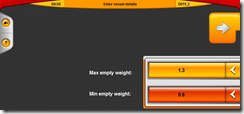Once in a while we get a support call from a site where the dispense vessel appears to not be recognised. Instead there is a warning icon when you attempt to start a dispense.
This is the wrong vessel on scale icon, and it means that the currently selected dispense vessel parameters do not match what is being read from the scale.
If you are on a site that uses multiple dispense vessel sizes, this is probably something you have seen. The workaround is simple. Go to the vessel selection page and select the vessel capacity that you are using. The currently selected vessel is displayed on the lower left edge of the dispense screen, as shown below:
Something we see less frequently is where the currently selected vessel is blank, as shown below:
In this case there is no currently selected vessel. The last used vessel is remembered across dispense sessions and this does not usually happen. What can happen is that the only dispense vessel is deleted and there is no dispense vessel to select. Only a level 3 (master) or level 4 (Rexson Engineer) key can used to delete vessels. The delete button is next to the top up button, and will produce a warning to confirm the deletion.
Only after you have answered yes to this prompt will the vessel be deleted. As a precaution, operational dispenses should be made with a level 1 (operator) or 2 (supervisor) key. This will prevent accidental deletion of a vessel.
The next release of ColorPoint Console will prevent a vessel from being deleted when it is the only vessel configured. The delete button will be moved further away from the Top-up button to prevent accidental presses.
If you do find yourself facing this:
Creating a new dispense vessel is a simple task. Press any of the empty buttons to select it. Once highlighted, pressing the button again allows you to edit the button.
The first entry page allows you to enter the capacity of the vessel as maximum weight and maximum volume.
If you regularly work with heavier pigments, you may find that allowing the maximum weight to be higher will allow you to fill the vessel to a higher capacity without reaching an overflow condition.
The next page allows you to set the parameters for an empty vessel. The smaller the range of weights is, the more accurate vessel detection will be when you have multiple vessels.
The final page is for the lid weight and nominal weight. If you don’t book in returns with the lid on, the lid weight doesn’t need to be filled in.
The nominal weight is the expected empty vessel weight. It defaults to half way between the minimum and maximum empty weights, but may be adjusted to suit if required. This is the weight used in overflow calculations.
Pressing the save button save the vessel configuration. Pressing back allows you to return to previous sections to edit the parameters.