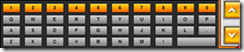This post applies mainly to standalone CPC dispensers.
There are two methods of saving your data from CPC. Use an export when you wish view the data exported, or change it and import it again. Use a backup when you want to be able to recover the whole system in event of a failure.
Exporting Data
To Export data you need to be a level 3 user.
From the Main Menu page go to:
- Configuration
- Import-Export
You will see a summary of the material and formula data on your system.
- Go to Export
- Select the items of data you wish to export. By default al data is exported.
- Press Export
- The data is saved to the Export USB drive in the \ExportFiles folder.
- The file name is [Console name]-[DateTime]-[type].csv,
- e.g. CPC-14461-001-201102161559-formulation.csv
- e.g. CPC-14461-001-201102161559-manualmaterial.csv
- e.g. CPC-14461-001-201102161559-automaterial.csv
See the section "Accessing your data" for the next step.
Backups
A database backup is more comprehensive than an export. It contains details of your user accounts and their key codes, as well as any internal settings.All new ColorPoint Consoles have automatic backups scheduled on a daily basis. On some older systems this feature wasn't available. Please contact Rexson Support if you would like to check the status of automatic backups on your console.
To make a backup of your database you will need to be a level 3 user. Go to
- Configuration
- Backup/Restore
You will see a summary of the data on your system.
- Press Backup
- The backup will be stored on the Export USB drive in the \BackupFiles folder.
- The file name is ColorPoint_Full_Date_Time.bak
- If automatic backups are scheduled on your system there may be 7or more of these files, along with some other internal backups
- The automatic backup system keeps the last 7 days backups in a rotation.
Accessing your Data
To access the data on the USB drive do the following:
- Switch off the console using the power button on the front of the panel.
- Open the side panel of the console cabinet. On hazardous systems this will cause the unit to lose pressure and will require purging afterwards.
- Locate the ColorPoint embedded controller, near the centre of the panel.
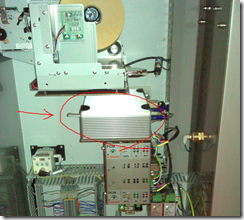
- Locate the export USB drive on the left of the controller
- On early models with 2 USB drives
- this will be a white USB drive in the upper slot.
- or a silver USB drive labelled "Export" in the upper slot
- On later models with a single USB drive this is the only drive.
- On early models with 2 USB drives
- Remove the USB drive and connect to your computer
- Copy the contents of ExportFiles and/or BackupFiles
- Replace the USB drive taking care to insert it the right way up.
- Close the cabinet and power on the console.





![clip_image028[4] clip_image028[4]](http://lh6.ggpht.com/_CnKUmSk042U/TUmIYsVmQrI/AAAAAAAAAGE/LQ1ewKl1YFM/clip_image028%5B4%5D_thumb.jpg?imgmax=800)
![clip_image030[4] clip_image030[4]](http://lh4.ggpht.com/_CnKUmSk042U/TUmIZXrFboI/AAAAAAAAAGM/ufbpudgyLa8/clip_image030%5B4%5D_thumb.jpg?imgmax=800)
![clip_image032[4] clip_image032[4]](http://lh3.ggpht.com/_CnKUmSk042U/TUmIaCwJ5DI/AAAAAAAAAGU/pvt7mJn84B8/clip_image032%5B4%5D_thumb.png?imgmax=800)
![clip_image042[4] clip_image042[4]](http://lh6.ggpht.com/_CnKUmSk042U/TUmIdawnOpI/AAAAAAAAAG8/JgFmx35pahg/clip_image042%5B4%5D_thumb.jpg?imgmax=800)