|
Applies to:
|
CPC version 1.9.78 and greater
|
|
|
Rexson Support Blog
Wednesday, 8 January 2020
Recycle Options Page - Category colours explained
Friday, 2 August 2019
New Console Feature - Tank Batch Tracking
We've added new features to make it easier to monitor how long batches have been on a tank and provide warnings if the batch is approaching or has passed its expiry date.
Configuring expiry dates
On ColorPoint Manager, add the "Shelf Life" attribute against a material and set its value to the number of days this batch will expire after being opened and attached to a valve.Monitoring Batch Expiry
On the main page of ColorPoint console, a new button will be shown. When no batches are expiring, it will appear as below:When there are one or more batches which are going to expire soon, it will appear as below:

When there are one or more batches which have expired, it will appear as below:

Pressing on the button will take you to the Vessel Contents page. Here, the expired or expiring batches will be highlighted with different colored text for the amount of time they have been on the tank, orange is expiring soon, red is expired.
The information field can optionally be set to show the date the batch was assigned to the tank or the batch number of the batch that is on the tank.
Friday, 19 July 2019
New Console Feature - System Health Checks
The result of health checks are surfaced on the main menu when you first log in:
The "heartbeat" icon in the top left will show green if no issues have been detected, orange if there are issues which could cause downtime further down the line, red if there are issues that could cause problems in the near future.
Pressing on the icon will take you to the Health page which shows the below information:
Last Boot: How long the system has been up since last boot
Version: Version of the software that is currently running.
Printer: Where CPC is configured to send Print Files.
Network: Shows all network adapters, their MAC addresses and current IP addresses. Connected adapters show in green, disconnected ones in red.
Health:
Disk Space: Shows the health of disk partitions, green if Ok, orange if running low on space, red if critically low.File Maintenance: Offers early detection of build-up of Log or Print Files which indicate the normal automatic maintenance routines require attention.
Backup: Shows number of automated backups that are detected. Red if there are none, Orange if less than 3, green if more than 3.
Friday, 5 July 2019
X-Rite IFS - Corrections with a job number
Can I send a correction via X-Rite to the ColorPoint console and link it to a job?
Tuesday, 18 June 2019
ColorPoint Console - Toggle how Return is dispensed

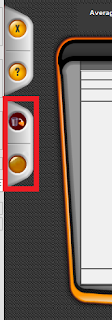
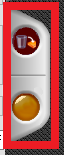
 icon indicates that the Return
vessel is being used. The dispense is
set as a top up and all other materials will be dispensed on top of the
existing Return.
icon indicates that the Return
vessel is being used. The dispense is
set as a top up and all other materials will be dispensed on top of the
existing Return.Summary
Use the Return vessel and top up all
materials into this vessel
|
|
Use an empty vessel and pour the
Return into it
|
Monday, 24 October 2016
New Console feature : Stop Weight
Following customer feedback, we have added a new feature to the console which allows the operator to define a Stop Weight. This is a weight value set against a tank. When the tank weight is at or below this weight OR the dispense you are trying to make will take the weight below this level, the dispense will be prevented until the tank weight is above the Stop Weight.
The main use case for this feature is to provide a “hard stop” to prevent stock from going below an acceptable minimum level. This is useful in scenarios where strict stock control is in place and the stock must never go below a defined amount, generally zero, however there is sometimes the need to ensure there is a minimum amount of stock in the tank that is above zero.
The feature is used as below:
To access the setting, go to the Supply Vessel Contents page (M005), select the desired tank and click Edit. You will see the below screen:
The default value of Stop Weight is not set, which means that dispensing will never be stopped regardless of weight. This behaviour is how the console worked prior to this feature being added.
To set it, just select the field and enter a weight using the on-screen keyboard:
Once this has been set, if an attempt is made to dispense while the tank is below this weight or where the requested dispense amount will take the tank below the set amount, the stop icon will appear in the warning panel:
To proceed with dispensing, go to Supply Vessel Contents page and refill the tank so it is above the Stop Weight level. Dispensing will then be permitted to continue as normal.
This feature is available in version 1.9.34 and higher. If you are under a support contract that includes software updates, you can get this update for free by contacting support@rexson.co.uk.
If you are not under a support contract, contact sales@rexson.co.uk for a quote.


















