There are a number of ways to work off press returns on CPC. This post outlines the most efficient route when dispensing to jobs.
Select Job Item to Dispense
Go to the jobs screen and navigate to the job required using the navigation buttons on the right side of the screen.
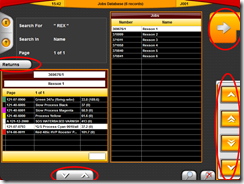
A job consists of one or more job items. Each job item is a formula. The numbers to the right of the formula name indicate how much ink is estimated for this item and in brackets how much has already been issued against the job.
The panel at the left displays the job items on that job. Use the navigation buttons below the job panel to navigate up and down within the list of job items. When you navigate through the job items, a check is made against the returns database for the formula code of the currently selected job item. If a return with the same formula code is present, the “Returns” button will appear on the left side of the screen.
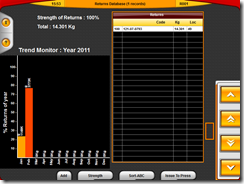
Pressing the “Returns” button will take you the returns database with the list filtered to the current formula code. Here you will be able to see all matching returns. If there are any returns that are a suitable size, you can issue them to press from here directly instead of topping up, remixing or dispensing new ink.
If there are no suitable returns and you need to dispense new ink for your formula press the select button at the top right. This will take you to the dispense screen.
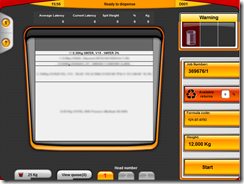
The returns selection process in the dispense screen is more thorough. Once the required weight is known a check is made for any return that can be made into the target formula, not just returns with a matching formula code. If any returns can be recycled, the “Available Returns” button glows red.
To dispense without recycling any returns, just press “Start” or “Top-up” depending on the type of dispense needed.
To recycle returns in the current dispense press the “Available Returns” button.
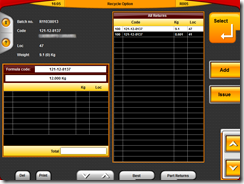
In the returns screen you are presented with the list of whole returns that can be used. These returns will be fully converted into the target formula with nothing remaining. The advantage of this is that you may use the same vessel as the return is already in and simply top up to the required weight instead of decanting into a new vessel.
If no suitable return is listed, or you want to use part of a larger return first, press the “Part Returns” button on the lower edge of the screen.

Here the return will have to be poured into the dispense vessel. The list shows the weight of the return that will be used up. The detail panel on the left shows the actual weight of the return. On the screen shot it can be seen that 7.068kg of return will be used from a total size of 17.2kg.
To add a return to the list to be recycled press the “Add” button on the right. You may continue to add returns until there is no more remaining weight available to recycle them.
If you want to maximise the amount of returns recycled press the “Best” button. This attempts to recycle as much material as possible. Be aware that this could lead to having to manually add up to 8 or nine small returns, so this may not be the most efficient method for you to use.
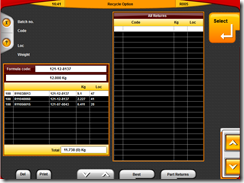
Here “Best” has been selected, resulting in 3 returns being added for recycling. To continue press the “Select” button.
When the first return in the selection is a whole return, you will be given the option to use the return vessel for dispensing. Select yes if you want to dispense into the return, select no if you want to manually add the first return to a new vessel. Subsequent returns will always be added manually.
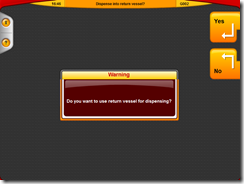
After making your selection you will see the dispense screen again. Notice that the “Available Returns” button is no longer red, and the recycled material amount has been filled in. In this case 97.8% of the ink will be recycled ink, with the remainder being new ink.
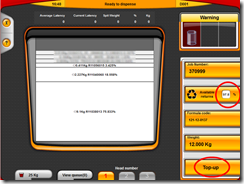
The “Start” button has changed to “Top-up” to indicate that you will be topping up an existing press return rather than using an empty vessel.
Press the “Top-up” button to begin dispensing.
If you change the weight to be dispensed, this will reset the returns list and remove them all from the selection. The “Available Returns” button will glow red again if returns are available for this new weight. This happens because with a different weight parameter some returns will no longer be viable for remixing, and the selection should be made from the updated returns list.




















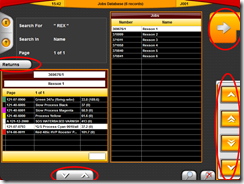
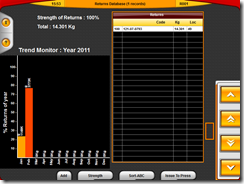
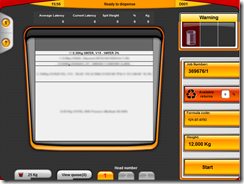
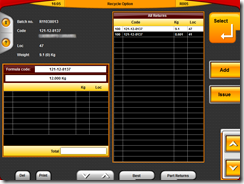

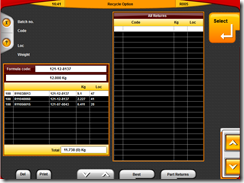
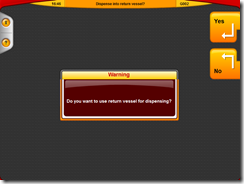
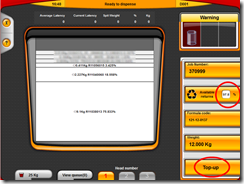






![clip_image028[4] clip_image028[4]](https://blogger.googleusercontent.com/img/b/R29vZ2xl/AVvXsEhpxYX4Tn8d11HX7QPEgj5hPAvpZsl22GeaXnuFAcM6fNi9fAMy2LUs0YNbiTwcKg8oTnVy8ZIFjWrZv9LWq7Iby7iRztViIRS68tnNi6oqu_roPvvyQXorsU7ZpDYZ6MsvWEAyXQmUPsIk/?imgmax=800)
![clip_image030[4] clip_image030[4]](https://blogger.googleusercontent.com/img/b/R29vZ2xl/AVvXsEi2rfe_OPzzIKdw-xNASK2oGGICZXpGU8bA8ISV5tGQ1p_39qtiKjMx3u9cVMsXP8x8EwJESzXrUcciv8N2GGWCLvqVEpKQ7yhIsDrd2gv6hD0CALBt9B_h2oHKTk-NBB6ENhrTMtPMin8a/?imgmax=800)
![clip_image032[4] clip_image032[4]](https://blogger.googleusercontent.com/img/b/R29vZ2xl/AVvXsEhE90gFi-ucAs2h9Aze_VN58ZHMMGyjWSUuzdxwvRQFeSghqN6E_5BqZeuoWN2RsU7JrQsQErOX8yY7zt81C5djeCOezgCprS6-NBCLZxTXLin2Za9v2yBhwPpLGYuQZbx_MRMOOwb6xeiY/?imgmax=800)
![clip_image042[4] clip_image042[4]](https://blogger.googleusercontent.com/img/b/R29vZ2xl/AVvXsEj5YgEtLIDn_OM49Rleo_rNFzqeD_ODc26r8eklB9jhyphenhyphen7BDjPTvU2lPlKZeMAj5i_LFZNjy78lIMXhoGzgquIHv7NEgCvU3TM07tvotF2x-nGeikuTyhV4UrQZoTxuYaECmOayT52mg4B5F/?imgmax=800)
