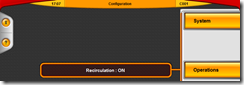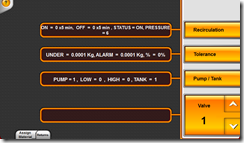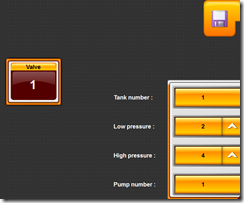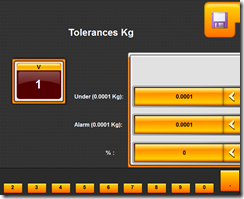ColorPoint has built in fields for many common data requirements, e.g. material cost, job run lengths. Sometimes you may need to attach additional data to an entity in ColorPoint that isn’t part of the main application. To do this you need to use attributes.
What is an Attribute?
An attribute is a piece of custom data that you can attach to any of the main data entities in ColorPoint. The entities that we can define attributes for are: Material, Formula, Design, Job, Return, Dispense, Supplier, Customer, Address, Contact, Cylinder, Downtime Event, Machine, Substrate, Material Batch, VOC Area, VOC Type, and Campaign.
Creating an Attribute
To create an attribute, you must be an administrator. Go to Admin | Configuration | Edit Attributes as shown below.
Select the entity you are adding the attribute to.
The existing attributes for your entity will be shown.
Click “Add New” to create a new attribute. The following fields are available:
- Name – The display name of the attribute
- Group – A selection from predefined group names. You can define new groups if required. All attributes in the same group will be displayed together.
- Type – To enable validation of data entered into attributes, the type is specified. Types available are:
- Text – Any text
- Whole Number – Only whole numbers, e.g. 1, 2, 3
- Decimal Number – e.g. 1.234
- True/False
- Date
- There are a few more types used internally with special meaning.
- Optional – If this attribute is added, whether it can be left blank or not. If it is not optional, the user will not be allowed to save a record without entering a valid value.
- Protected – Only users with permission may edit this attribute.
- Filterable – Can this attribute be used in the filter panel. Enabling filterable on a large number of attributes may impact performance.
- Shown in list – Is the attribute shown in the main list as a column.
- Priority – Where the attribute is displayed on the entry page.
- Unit Hint – An optional unit that shows next to the attribute when you enter data to hint to the user what value they are entering.
As an example, we will create a new attribute on Materials, called SAP Code.
The name is SAP Code. The Group is “General”. The Type is Text. It is not optional (must be entered), and not protected. It is Filterable and Shown in list.
Using Attributes
Below you can see the SAP Code in use.
The SAP Code is a first class data member and can be filtered as shown below.










![clip_image001[4] clip_image001[4]](https://blogger.googleusercontent.com/img/b/R29vZ2xl/AVvXsEhMOuCcXq35KtxgQK6YPw_LwKask9F_1exglBF0Ga8emEv-nnaBb6qEYA7B7AoepBzOWPyKehiZoH9vgyu5rIkpra_nApWynXaVdix8A1f_Qpr_Kl6nJ5j9bFa3Erk5jPnSVihylh14amaW/?imgmax=800)
![clip_image001[6] clip_image001[6]](https://blogger.googleusercontent.com/img/b/R29vZ2xl/AVvXsEi5jtLUzbJVxvoE9rVuWQCD5Wg_jCoyngpilFi4NLfZL1mUpd55gvsUgKn16MVqzkaMKJJX7gRil6975i6qxwrcGYfM7gr3OWPrU2sJIynPCF5xMxJ8imWljwslPjIKaKiGWtbQ-iMe0Z8h/?imgmax=800)
![clip_image001[8] clip_image001[8]](https://blogger.googleusercontent.com/img/b/R29vZ2xl/AVvXsEid257u8Dkolisz1mMH9XtlyzUB6EBvuOyvN4dWnrLNhFFhnqFUVW-sHlGFmg0LJVGRZhDNi6uFKR6iy4sQWwvYq-QHd2OkUlFq4-K0bbBHMSXonjCEf_PxJZ1PENZM7iZr2s5kYX0qYE9m/?imgmax=800)